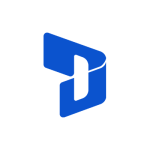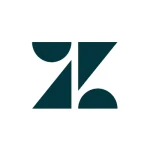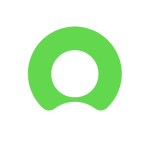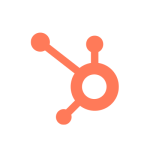Integration Steps
- Login to your SalesForce instance.
Click on this URL to install the package. Replace the bold italicised text with your instance domain name. https://MyDomainName.lightning.force.com/packagingSetupUI/ipLanding.app?apvId=04tSr0000008rvBIAQ
You will see an installation dialogue.
- Select ‘Install for All Users’. Tick the ‘I acknowledged that I’m installing…’ checkbox message. Click Install.
You will be shown a pop up with the message:
- Tick the ‘Yes, grant access to these third-party web sites’ checkbox. Click Continue.
Click Done to finish installation.
- In Salesforce, click the app launcher > View All and then drag and drop Surveyapp to the top.
Close the dialogue. You will now see Surveyapp in the app launcher as the first item in the App Launcher.
- Click the gear icon and select Setup.
On the Setup Homepage, click into the search bar and Type “App Manager”. Select “App Manager” from the search results.
In the Lightning Experience App Manager page that opens up, look for Surveyapp – Smiley Surveys – Surveyapp_Connect. Click the dropdown icon on the right and select “Manage” from the actions menu.
On the Connected App – Surveyapp – Smiley Surveys page, click the Edit Policies button.
Under OAuth Policies, click the dropdown for Permitted Users and select “Admin approved users are pre-authorised”.
You will be shown the following message:
Click OK.
Scroll to the bottom of the page and click Save.
- Click on the App Launcher and launch the Surveyapp Dashboard. Click on Sign In to log in to your Surveyapp Account.
TIP
To show closed statuses in the Case Status Field picklist, go to Support Settings and select Show Closed Statuses in Case Status Field. To hide closed statuses, deselect Show Closed Statuses in Case Status Field. By default, the setting is disabled, so closed statuses are hidden.
Click on Setup > search for Support Settings. Click on Support Settings in the suggestion box.
Tick the Show Closed Statuses in Case Status Field. Use this setting to include closed case statuses in the Case Status field on case edit pages. This lets users quickly close cases without clicking the Close Case button and updating information on the close case page layouts.
Scroll to the bottom of the page and click Save.